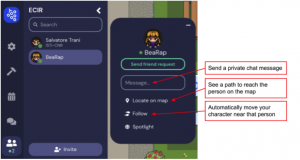We know virtual conferences limit the possibility to encounter and chat with other attendees. ECIR 2021 relies on Gather.town to facilitate face to face interactions. You will be able to bump into colleagues and friends, have chance encounters with other conference attendees, and strike up conversations with your fellow researchers, just like you would at an in-person event. The platform will also be used for the presentation of the short and demo papers during the three poster sessions of the conference.
You will be able to personalize your avatar, search for specific attendees, or just wander around the 2D virtual ECIR 2021 space by walking in and out of conversations, just as you would in real life. As you move around the space with your keyboard arrows, the webcam video and microphone audio of the other people in the room increases or fades based on your distance to their character, mimicking walking the hallways at an in-person conference.
You can enter the ECIR 2021 virtual space through the conference platform (Whova), where you will see a link to join Gather.town, or through this direct link https://gather.town/app/JEs1fR2iMCaOnMHP/ECIR. The Gather.town space will be available on a 24-hour basis starting from Thursday, 25 March. If your browser asks for your permission to use your microphone and camera, please answer “Allow”. This is how others will be able to see and speak to you. Then select “Join the Gathering”. Gather.town is ONLY officially supported by Chrome and Firefox or by using the dedicated app. Safari support is still in beta.
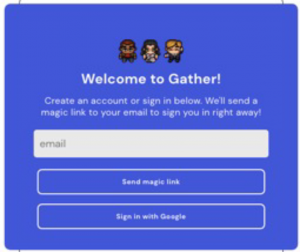 Use the same email used to enter the main conference platform (Whova). Select “Send magic link”. (Do NOT Sign in with Google). You will receive an email with a link. Click on it and it will take you to a new browser page where you can successfully sign in. Close that browser window and go back to the original browser window that had the Welcome to Gather box in it and join the Gathering. Unfortunately, every time you enter into the system you will have to take these steps.
Use the same email used to enter the main conference platform (Whova). Select “Send magic link”. (Do NOT Sign in with Google). You will receive an email with a link. Click on it and it will take you to a new browser page where you can successfully sign in. Close that browser window and go back to the original browser window that had the Welcome to Gather box in it and join the Gathering. Unfortunately, every time you enter into the system you will have to take these steps.
During the conference, feel free to use the space anytime to organize small meetings with other conference attendees, run into friends, meet new friends, or just hang out on the beach dreaming of the ocean breeze. There are tables and chairs located throughout the virtual space that can provide private conversations, and dedicated rooms to the right side of the map where you can have private meetings and discussions with a larger group of attendees.
We hope you enjoy this feature of the conference and are able to visit with your colleague’s and new/old friends.
Map Overview
The Gather.town virtual space looks like this:
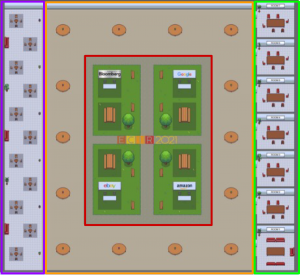
- In the purple area on the left, you can find a free space for social and gatherings.
- In the orange area in the centre, you can find some additional space for social activities, and this area will also host the booths for the posters and demo sessions in place of the round tables.
- In the red area in the centre, you can find sponsor booths, where you can meet with spokespersons from ECIR2021 sponsors.
- In the green area on the right, you can find some rooms available to all attendees for more private discussions, possibly among a larger number of participants. The rooms are numbered, such that you can make an appointment with other participants in a specific place of the map without the need to find them all around.
Private Spaces
When your avatar is in the private space of a booth, all other conference attendees in the same space will be able to see and hear you through your webcam and microphone (remember to activate them!). Interaction is possible only with people in this space and not the neighbouring area. This mechanism promotes conversation among the attendees without disturbing conversation going on in other spaces.
Poster Stands
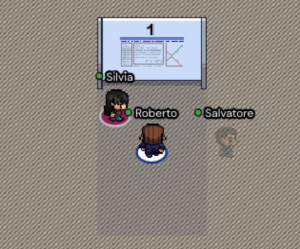 A short/demo poster private space looks like the image on the right. Each poster or demo will be labelled with its respective number (e.g., 1 in the image), as it is displayed on the conference program. The poster presenter will be standing on the violet dot in the private area (highlighted in grey). Within this space, you will be able to listen to the presenter, ask him questions or discuss the work she is presenting. As you approach a poster stand, you will see on the bottom of your screen a miniature detailing the major info about the poster. You can then interact with it by pressing the x button, and the poster will open full screen.
A short/demo poster private space looks like the image on the right. Each poster or demo will be labelled with its respective number (e.g., 1 in the image), as it is displayed on the conference program. The poster presenter will be standing on the violet dot in the private area (highlighted in grey). Within this space, you will be able to listen to the presenter, ask him questions or discuss the work she is presenting. As you approach a poster stand, you will see on the bottom of your screen a miniature detailing the major info about the poster. You can then interact with it by pressing the x button, and the poster will open full screen.
Sponsor Booth
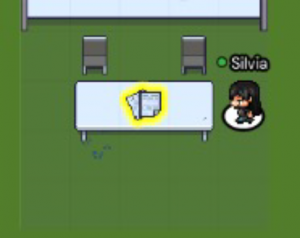 A sponsor’s booth looks like the image on the right. You can interact with the presentation document on the sponsor table by getting close to it and pressing the x button. Moreover, there will be employees from that company that are there to provide you with additional information and to drive engagement.
A sponsor’s booth looks like the image on the right. You can interact with the presentation document on the sponsor table by getting close to it and pressing the x button. Moreover, there will be employees from that company that are there to provide you with additional information and to drive engagement.
Screen Sharing
Each user can share his screen with all the people around by clicking on the Screen Sharing button placed in the center of the Control Bar, at the bottom of your screen. If you would like to use such a feature, check your browser permission: https://support.gather.town/help/screensharing.
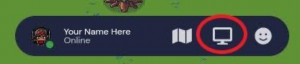
Personalize your character
Gather.town allows you to personalize your character, in both the avatar and the clothing, by clicking on the control panel at the center bottom of your screen on your avatar. You cannot personalize the name of your character, which will be loaded accordingly to the information you provided us during the registration on the main platform (Whova) but you can add a nametag/nickname which will be used as your affiliation. Click your name by clicking on your name, in the same menu. There, you can personalize your name with the “edit” link, and add to “Add text status” your affiliation.
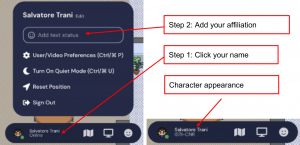
Raise your hand
You can raise your hand, highlight the willingness to make a question to a participant (e.g., to the presenter of a poster) by clicking on the face in the control panel at the bottom of your screen, and then selecting the raised hand emoticon. Differently from other emoticons, which will have a visual appearance on top of your character for a limited period (a couple of seconds), the raise hand emoticon will stay there until you remove it, e.g., when the person you would like to interrupt gives you space for questions.
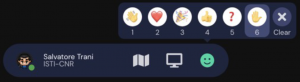
Search for a specific attendee
You can search for a specific person with his/her name in the “Participants” panel on the left. There are three ways to contact them.